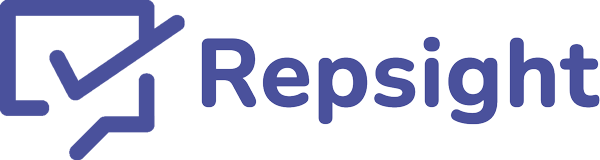Connecting Actionstep and Repsight

Connecting your Actionstep and Repsight accounts is quick and easy. Once connected, you can automatically send Google, Facebook, Yelp, and Avvo review requests via email and text message to your clients every time you close a matter in Actionstep.
1. Create a Repsight account
Register for a Repsight account here. After registering, you will be prompted to add your review sites, like Google, Facebook, Yelp, and Avvo.
2. Click on 'Business settings'
In the upper right hand corner of the screen, click on your initials, and then choose 'Business settings'.
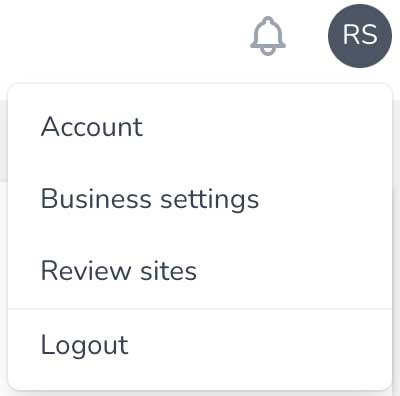
3. Choose Configure Actionstep
In the 'Connected applications' section, click the 'Configure Actionstep' button next to the Actionstep icon.
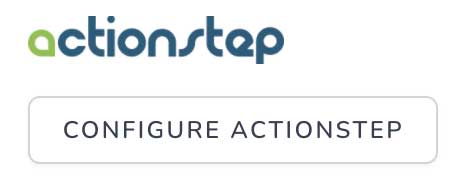
4. Connect your practice or firm
The Actionstep settings screen will display all of the locations you currently have connected to Repsight. If you have multiple locations setup in Repsight, each of these can be individually connected to different Actionstep accounts, but an Actionstep account can only be connected to ONE Repsight location.
To connect your practice or firm, click the 'Connect Actionstep' button under the Actionstep logo.
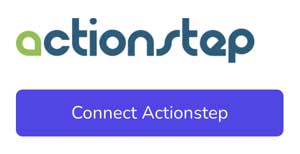
5. Log in to Actionstep
You will be redirected to the Actionstep website, where you will be prompted to login. If you were already logged in, you instead may be sent to the next step.
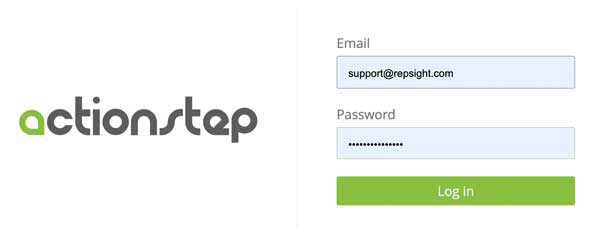
6. Allow Repsight to connect to Actionstep
After logging in to Actionstep, you will be presented with Actionstep's standard screen for allowing access for Repsight. Choose 'Grant access'. Repsight does not share or access your data in ANY way for ANY reason except sending a review request on your behalf via Actionstep. You can see our statement on privacy here.
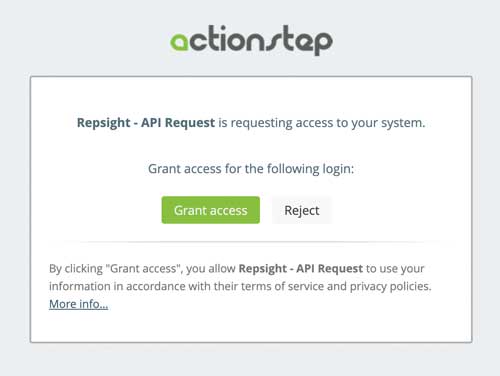
7. Configure your Actionstep and Repsight options
Now that you have connected Repsight and Actionstep, you are ready to begin sending review requests. The last screen configures how this will work. The configuration screen has the following choices:
- Send requests for all matters: When checked, any matter that gets closed in Actionstep will automatically generate a review request for the attached client. If you want to be able to exclude or selectively include matters uncheck this box and configure the include / exclude settings below.
- Including and excluding: There are two fields you can use in Actionstep to control this: Priority, and Favorite. Choose which field you want to use, and then enter the value Repsight should look for. For example, the settings in the picture below means that any time a priority on a matter is set to 99, Repsight will ignore it and not send a review request.
- Review Site: This is the review site that high scoring reviewers will be sent to.
- Let the client choose: When checked, a high scoring review will ask the reviewer to choose from all your connected review sites to leave one or more review.
- Emails / Text Messages: Select one or both of these options to determine how Repsight will contact your clients.
- Disconnect: To delete the Actionstep connection to Repsight entirely, click this button.
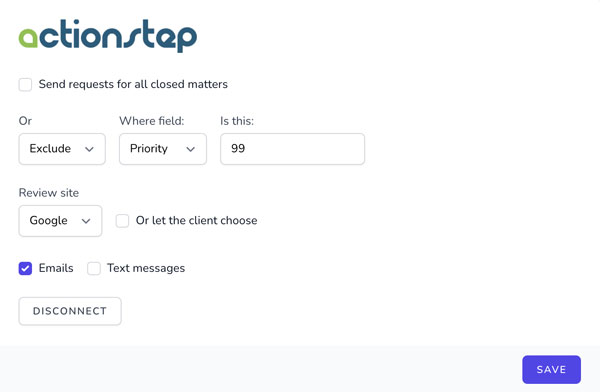
Congratulations! You have now connected your Actionstep account and can start automatically sending review requests.